![[Steve Friedl Logo]](/images/unixwiz-logo-140x80.gif)
This site uses advanced css techniques
We do lots of work at the Windows CMD prompt, and the default properties for the fonts have never been to our liking. They use a dimmer gray for the text, presumably to allow for emboldening, but this makes it harder to read. The use of the raster fonts makes it just an unpleasant experience all around.
The screenshots here were taken from a Windows 2000 workstation running 1024x768 resolution to a Viewsonic 19" monitor, though we use the same settings on our Dell laptop with the same resolution. Your final point sizes may vary.
Note that the low-end Windows systems (95/98/ME) don't seem to offer the same configuration options.
These screen shots of the same text show the difference between the original settings and the ones we've settled on (the screens have been truncated on the right so they fit reasonably here).
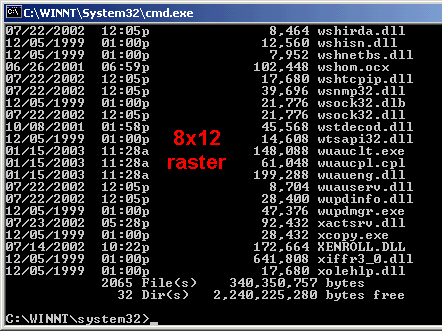
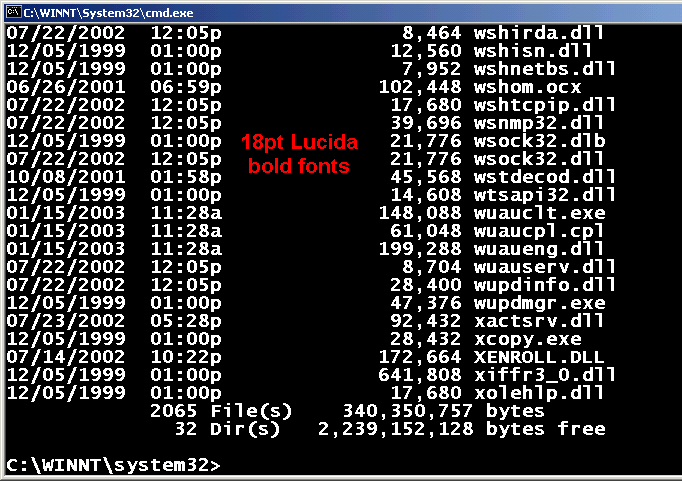
We find that the boldness of the second makes the text much, much easier to read - but perhaps we're just getting old.
Start with an open cmd window, which we normally obtain with
Start -> Run -> "cmd"
Right-click the upper left corner of the window and selecting properties:
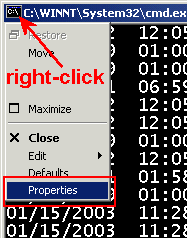
Select the Colors tab, click "Screen Text" and click on the fully-white color swatch on the far right. The gray one in the middle is the default.
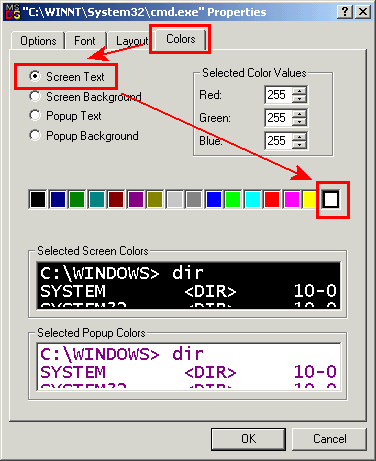
Click on the Font tab, select the "Lucida Console", click "Bold Fonts" if you like, then pick a fontsize that suits the current screen resolution. Bold Fonts may or may not be required - try it both ways.
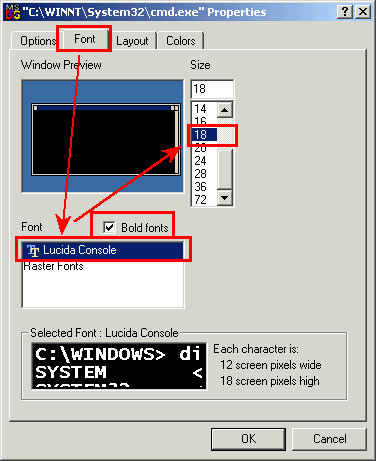
Finally, click OK to make this take effect, and you'll be asked if you wish these settings to apply only to the current session, or if they should be made permanent.
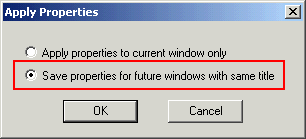
This procedure saves the font and color properties any time a CMD window is opened explicitly, but it won't apply when one is opened indirectly. For instance, a batch file tied to a shortcut creates a console window, but since the launching name is different, it has its own set of properties applied. This same procedure can be applied to window as well.
Note: it's possible to size and position your window so there is no obvious way to reach the properties, but the non-obvious way is to type ALT-Spacebar, then P; this will let you recover from an overenthusiastic session of changing properties.