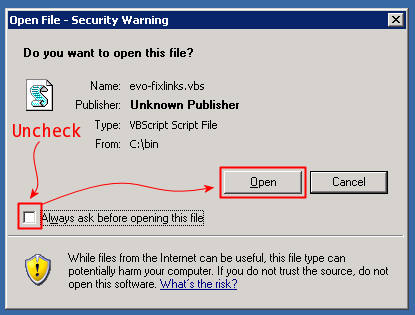NOTE: This is obsolete; it applied only to Killington and prior releases
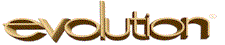
When activating a new version of an Evolution™ application version ZIP,
sometimes the deployment service creates a new directory to hold the various
services, and this includes one holding the Registration Daemon service.
These directories could be named:
C:\Program Files\Evolution\DeploymentService\RegistrationDaemonService00000001\
C:\Program Files\Evolution\DeploymentService\RegistrationDaemonService00000002\
C:\Program Files\Evolution\DeploymentService\RegistrationDaemonService00000003\
...
and only one is current (the non-current ones are nearly empty).
Though the Evolution servers will always be able to find the proper directory,
the RD machine typically has a few desktop shortcuts to tools found in that
directory, and these links break when the subdirectory moves. It's possible
to use the Windows Explorer tools to repair them, but this has proven to be
tedious.
So we've created a small VBScript program that searches for the active RD
directory, then recreates the shortcuts on the desktop.
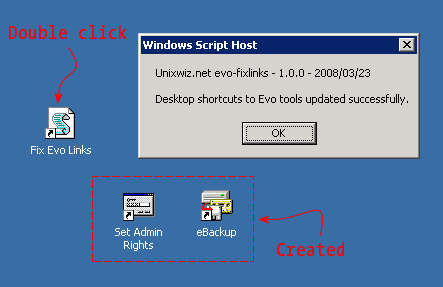
Installation
- Select directory to hold the script
- We always put this in the C:\BIN\ directory, as our other
tools (such as Clickrestore) live there
too, and though it doesn't really matter where the script is put, this
is as good a place as any.
-
Create the directory with Windows Explorer if necessary.
- Download the script
- The program is written in VBScript and is all ASCII text: one should right-click
+ "Save Target As" to save the script to the above location: DO NOT "Run" the script
from the web - it will likely work correctly, but won't be installed on the system.
-
The script can be found here:
- Set directory for Deployment Service
- The script looks by default in C:\Program Files\Evolution\DeploymentService
for the various services, but some customers have chosen to install Evolution to
some other location. If you have an alternate location, edit the script with Notepad
to change the path:
-
evo-fixlinks.vbs
' directory where the DeploymentService is installed
DSdir = "C:\Program Files\Evolution\DeploymentService" « edit to taste
-
Most users won't need to edit the script for any reason.
- Place shortcut to this script on the desktop
- From within Windows Explorer, right-click + "Copy" on the evo-fixlinks.vbs
as found in the install directory, then right-click + "Paste Shortcut" onto the desktop.
This makes the script easily available during Evo update time.
-
We also typically rename the shortcut here.
- Delete any pre-existing shortcuts to eBackup or SetAdminRights
- Our program will be the exclusive manager for these tool shortcuts,
so it's wise to delete any existing shortcuts first: it would confuse a
user to see multiple shortcuts on the desktop, only one of which worked.
- Run the script!
- Since we've just deleted all the shortcuts to these RD tools, we must
run our script once to create them: simply double-click the Fix Evo Links
shortcut. It will create the two shortcuts and pop up a dialog box informing
of success (or failure).
-
Note that some versions of Windows Server 2003 may provoke a security warning
about VBScript being possibly dangerous. It's best to uncheck the "Always
ask before opening this file" box, then click Open:
-
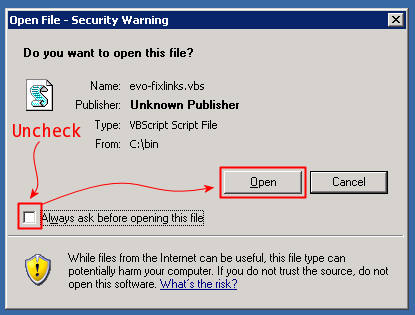
-
Subsequent runs of the program will no longer bear the warning.
This can be run anytime, but we'd expect it would only be run after activating
a new version of Evolution in the EEC.
Note - we're not a terribly experienced with VBScript development,
so the code likely far less than optimal. We'll refine it over time.
First published: 2008/03/23
![[Steve Friedl Logo]](/images/unixwiz-logo-140x80.gif)